
If you have been invited to join the Alpha Test program, I will send you a link to a build of the app to test.
The advantage of the app is that it allows you to download for offline use the entire basemap of the area you will be travelling in in addition to any planned routes, stops, notes, photos, whatnot that you would like to have access to while offline. In addition is lets you record a track of your trip and post updates and photos along the way which get uploaded when you again have signal, with the press of a button.
Before installing the app, please Schedule A Trip on the site first. Make sure the start and end dates are in the future.
The app is not yet available through the Google Play Store so it must be "side loaded".
BATTERY NOTE: Please also note that with tracking enabled the app currently uses a crazy amount of power so have extra hefty battery packs with you. In future versions, there will be options for lesser accuracy in favor of saving battery life.
The app is pretty big because of all the basemap data, so it is best to do this download while on WIFI.
From your android device open the link in your browser.
The exact steps from here vary by manufacturer. You may get a warning asking you to enable permission to download third party apps. You may get a download status message. You may also get an option of open the app immediately.
If you do not get an option to open the app once the download is finished, open the android Files app and navigate to the Downloads section. You should see the file there. Select it.
Android will likely ask you to enable permissions for side-loading apps. The idea is that each app, for example Chrome or the Files app, needs permission to install side-loaded apps. Give the Files app this permission and the app will install.
The app is called Adv-Traveler and now has it's own proper logo.
Open the app. It will request that you log in. Use the same email address and password that you use on the site.
The signup and forgot password features do not yet work in the app. If you need to, use the site for that.
Once logged in you will see the Active Trip Tab which will indicate there is no active trip.
For small tests, the Just Go button now works. Use it for small trips.
For bigger trips and if you want to invite people on a trip, create a trip on the site and make sure the start and end date are in the future. (Bug workaround). You can pull to refresh the list of current trips.
It will pause a moment and download the upcoming ride you scheduled.
If the start date you specified when you scheduled your trip is already past, you'll need to update the start and end date using the site.
Now select the Interested? button.
It will display a drop down with the options:
- Going
- Maybe
- Watch
- Not Going
Select Going.
You will be presented with your list of vehicles. This is an image of my list.
You will most likely have no vehicles listed. Click the blue + button in the upper left to add a bike.
Here you can enter the vehicle you are going to use.
The form should be pretty self explanatory. Enter the details of your vehicle. Then select Next.
On the next page you can add an avatar photo of your vehicle. Once you've done that select Next.
Now you should see your trip listed. Select Take This Vehicle.
You will now see that trip card updated to include that you are going and on which vehicle.
Now we are ready to get started.
Select the Go on this Trip button.
It will now download the details for the trip and any planning map you've added and display a map with your current location.
You can drag the map to pan it.
The + and - buttons zoom the map in and out. You can also use pinch to zoom.
The button above the zoom buttons is the current location button. If you pan away from the current location you can use it to center the map on your current location.
There are a few features available from the top left menu button, the one with three horizontal lines:
Find Good Roads and More is currently broken.
Once you have added some posts or photos the What's On This Map feature will list everything on the map and makes it easy to find things.
You can just touch the map to make the menu close.
The map marker icon in the lower right brings up the trip features page.
By default the app does not do any tracking until you ask it to. Once you're ready to embark on your ride, if you want to record a track of your ride, click the record button in the upper right corner of the map. It will probably ask you for permission to always use tracking.
Once tracking is started the location marker will be surrounded by a pulsating circle to let you know tracking is enabled.
Now as you travel, it will record a breadcrumb trail that will be displayed on the map. If you press the Geolocate button now, it will keep your location marker centered on the map. What I like to do depending on the trip is zoom in to the level that I want and then hit geo locate. That way it centers the map but keeps it at that same zoom level.
If at any time you want it to pause tracking, press the record button again to pause it. The location marker will stop pulsating but also when not tracking the app will likely be killed at the OS if it is put into the background.
Along the way, noteworthy events are likely to happen. You can post an update even if you are outside of cell range. Select the Map button and select Post an Update
A window will appear allowing you to enter an update much like you would do on Twitter or Facebook. Check the Include Current Location checkbox to have it appear on the map at your current location.
Select Post to save it.
It will appear as an icon on the map.
The process for Photos is much the same as are points of interest.
Background Tracking
As long as the app is in tracking mode, it should not die while in the background. There are some bugs that sometimes cause it to stop tracking or die in the background, notably on iOS.
If the app happens to crash on you in the background, restart it. You will likely see much of your track missing from the map. Pause and Restart track recording. At least some if not all of your track should appear. If it does not please make a note of it using the Post Update feature.
Uploading
From time to time when you have signal or WIFI, you may wish to upload your progress to the site for the benefit of those left behind watching the trip from home.
To upload your current progress, select the Upload option from the dropdown menu..
Ending A Trip
Once you're back home, to end the current trip, press the red X in the upper left corner to deactivate the trip.
Tags
- 1 help
- 1 geolocation
- 1 photos


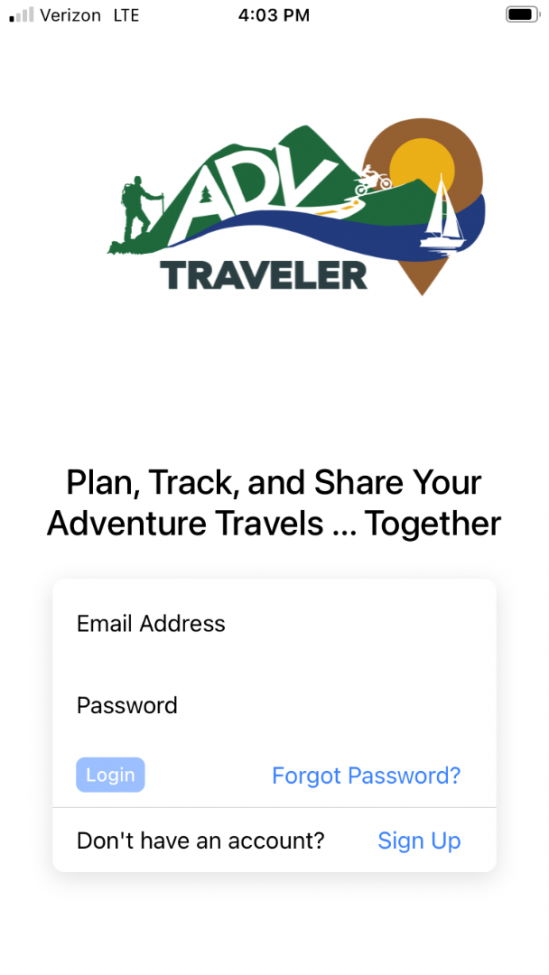
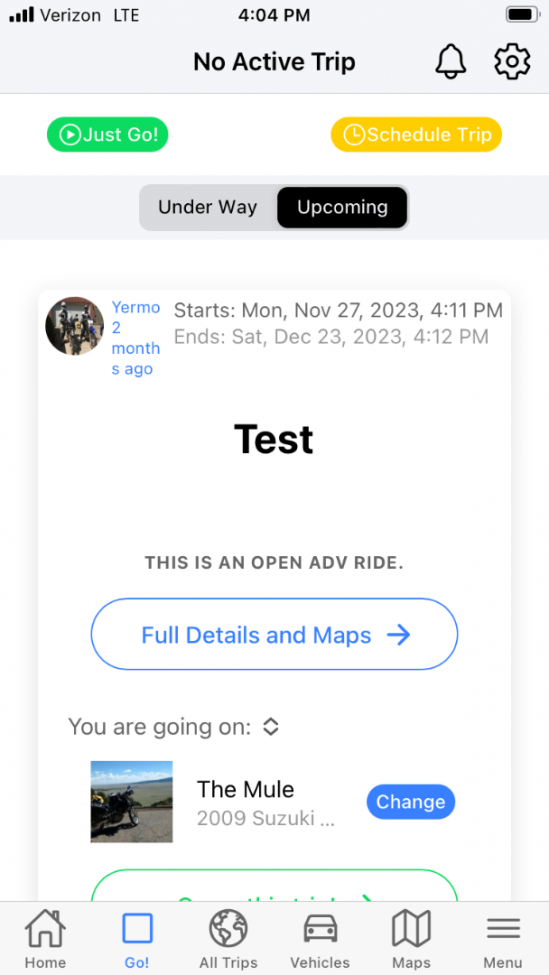
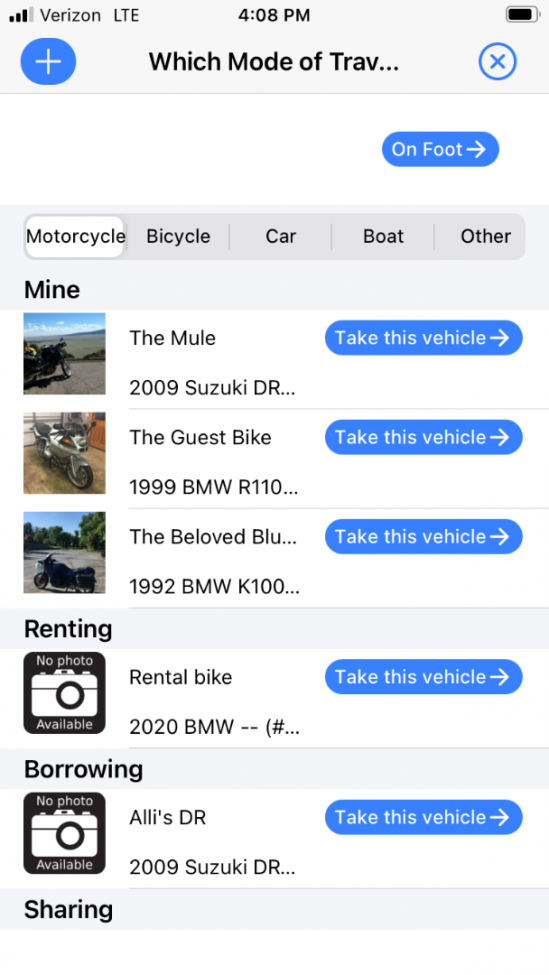
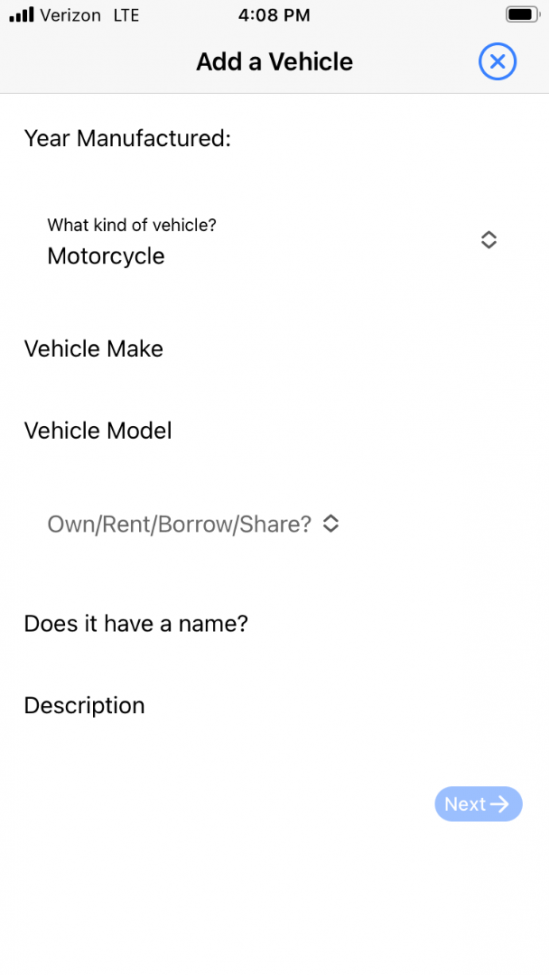
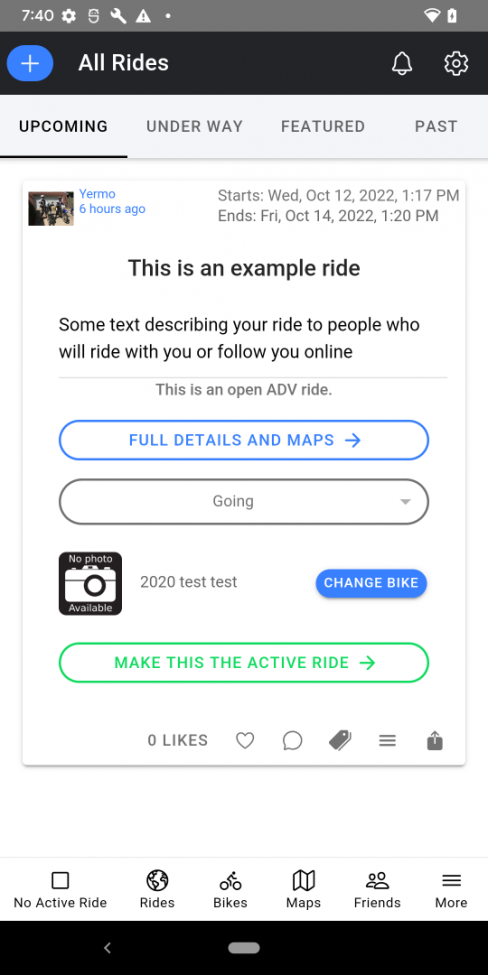
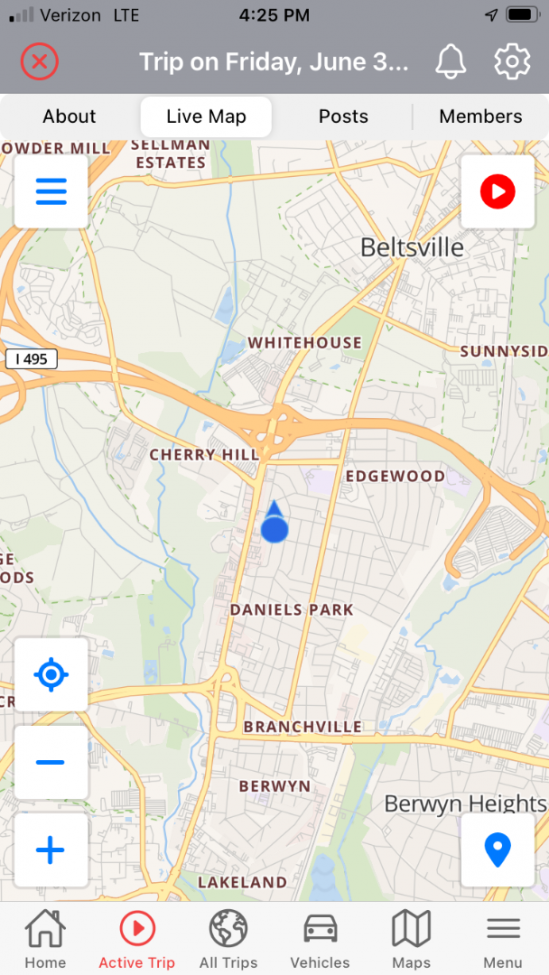
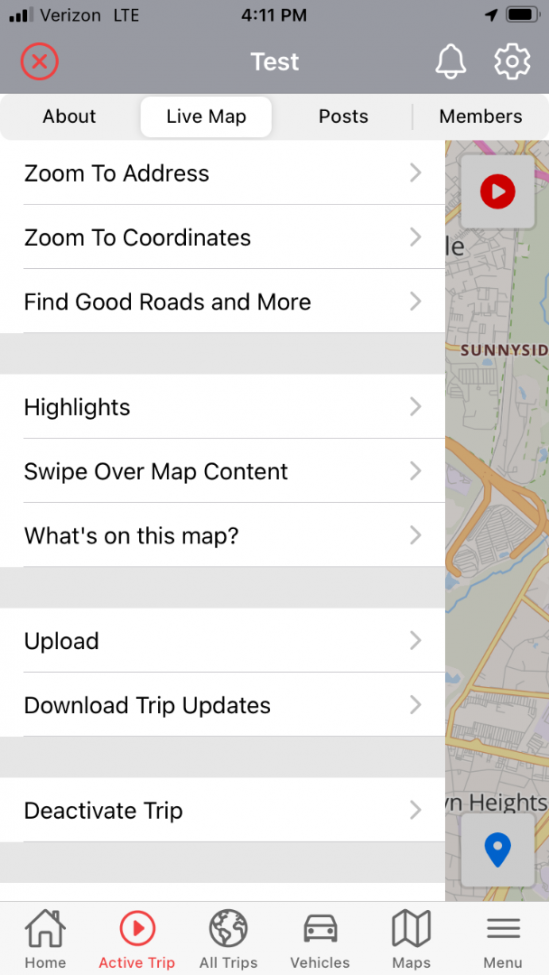
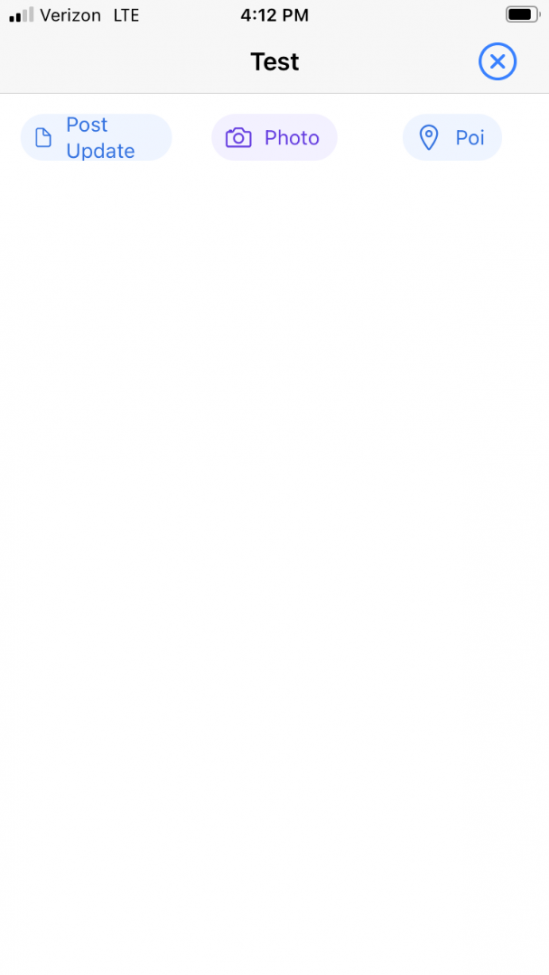
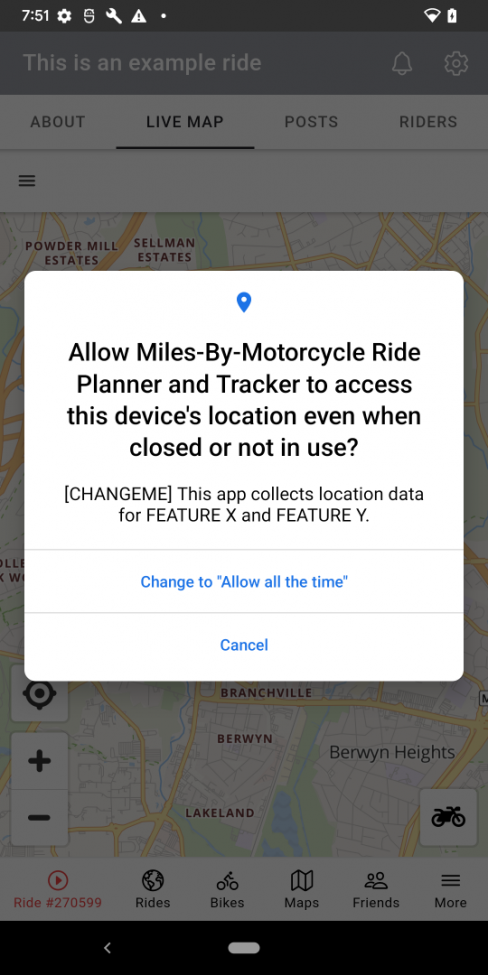
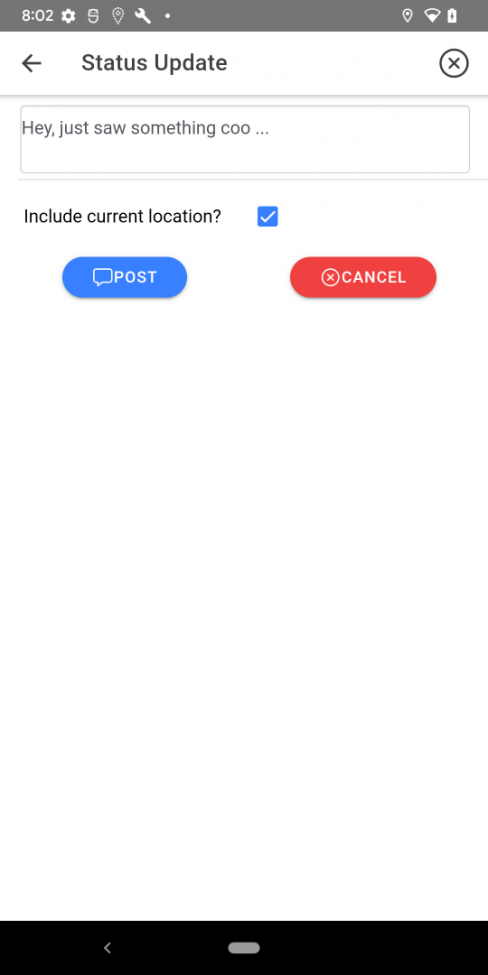
You must be a member of this group to post comments.
Please see the top of the page to join.